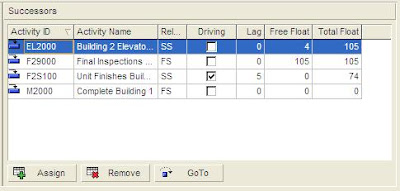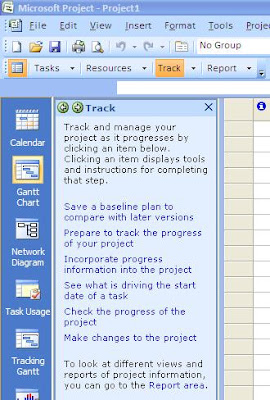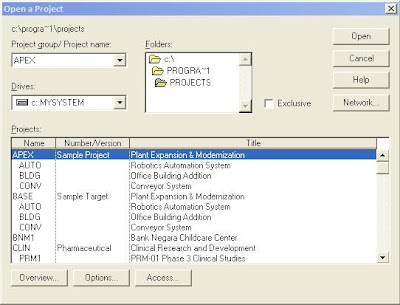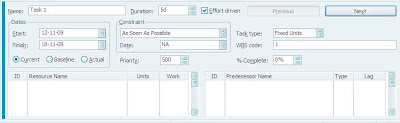
For easy editing and scrutinizing, it is always helpful to have an in-depth insight of any given task. One easy way to have this is to use the Task Details Form. Here's how to make it appear :
Step 1 : Double click on the 'split-view' tab
--------> (below the scroll down arrow @bottom right corner)
Step 2 : Click on the 'Previous' or 'Next' button to the required task
Step 3 : Go to View->More Views->Task Details Form